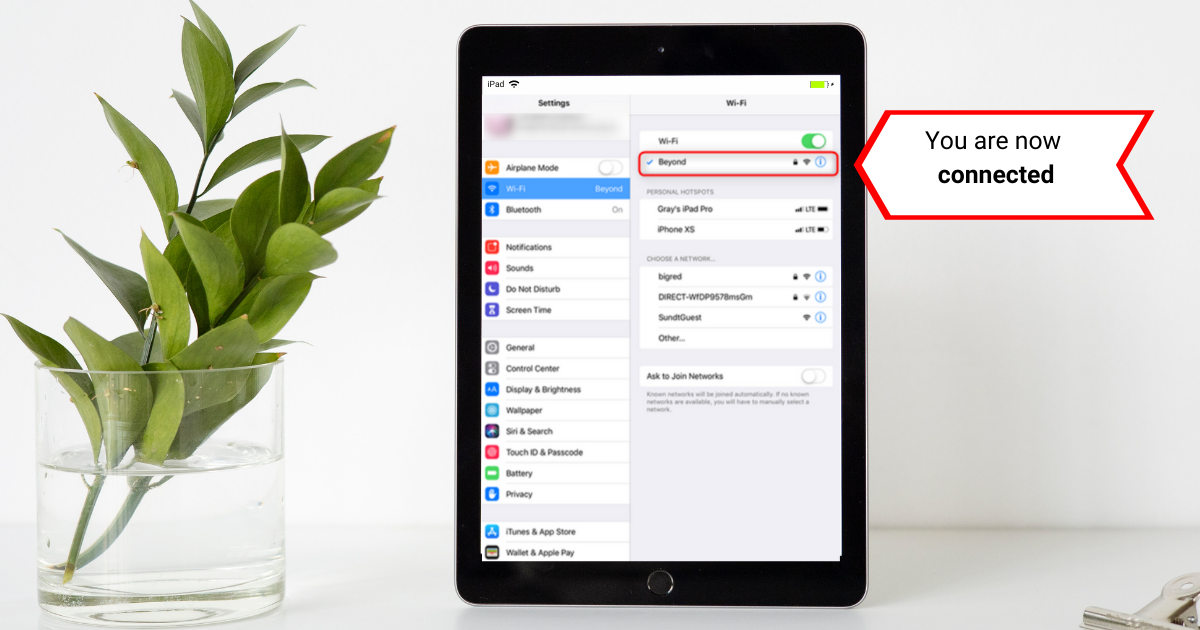Sundt Intune MDM Set-Up Guide
This document shows the process of how to set up an iPhone or iPad with Sundt’s Mobile Device Management system, Intune. This document is for devices that are not being restored from a different iPhone or iPad.
Instructions:
- Turn on the device by pressing the Home button.
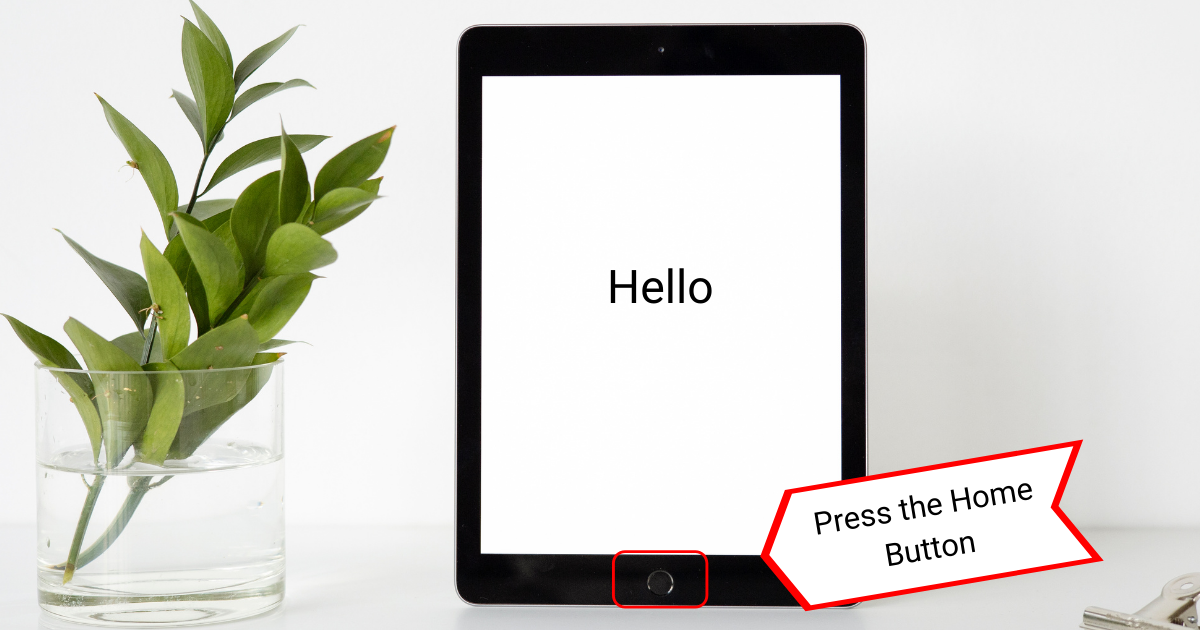
2. Choose your language.
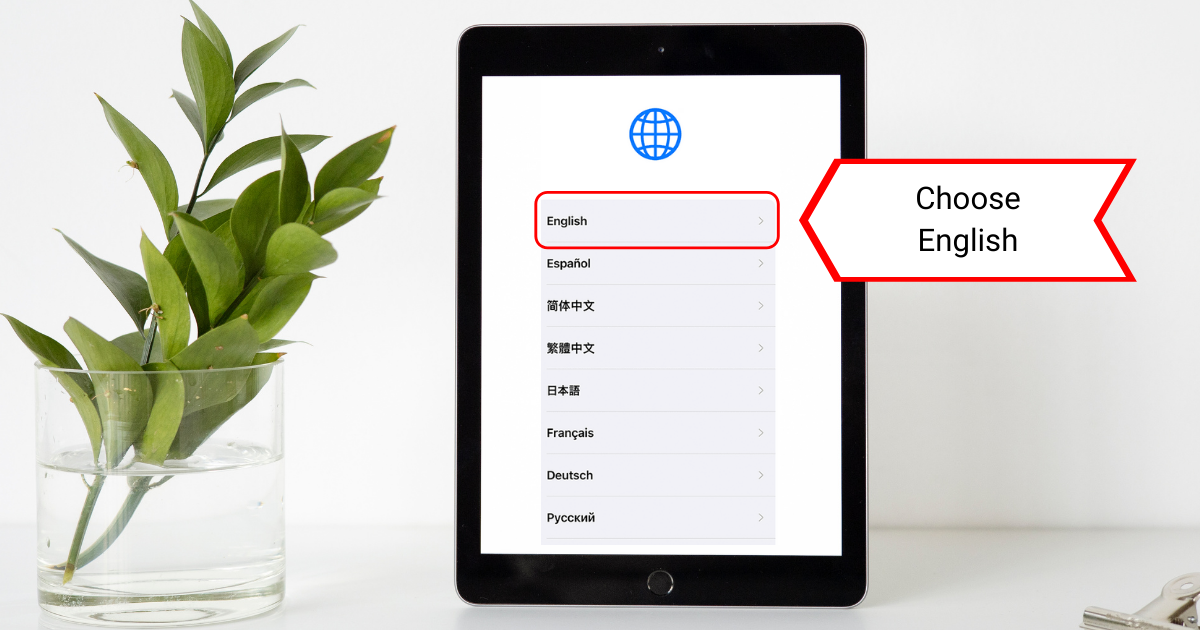
3. Choose your country. 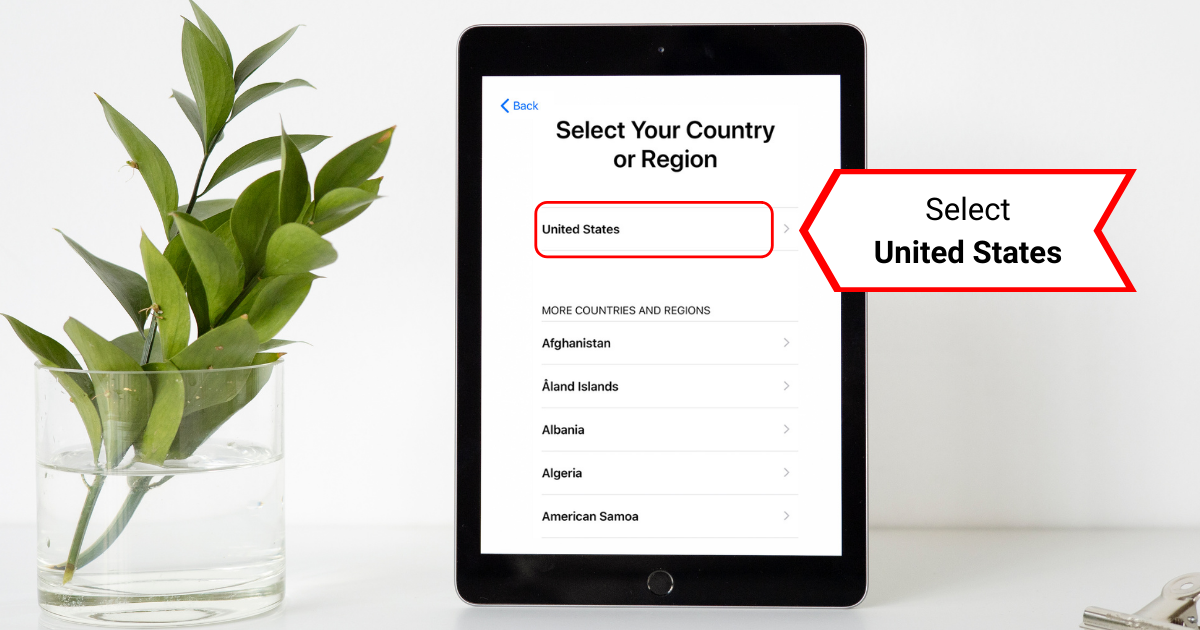
4. For Quick Start, select Set Up Manually (at the bottom of the screen).
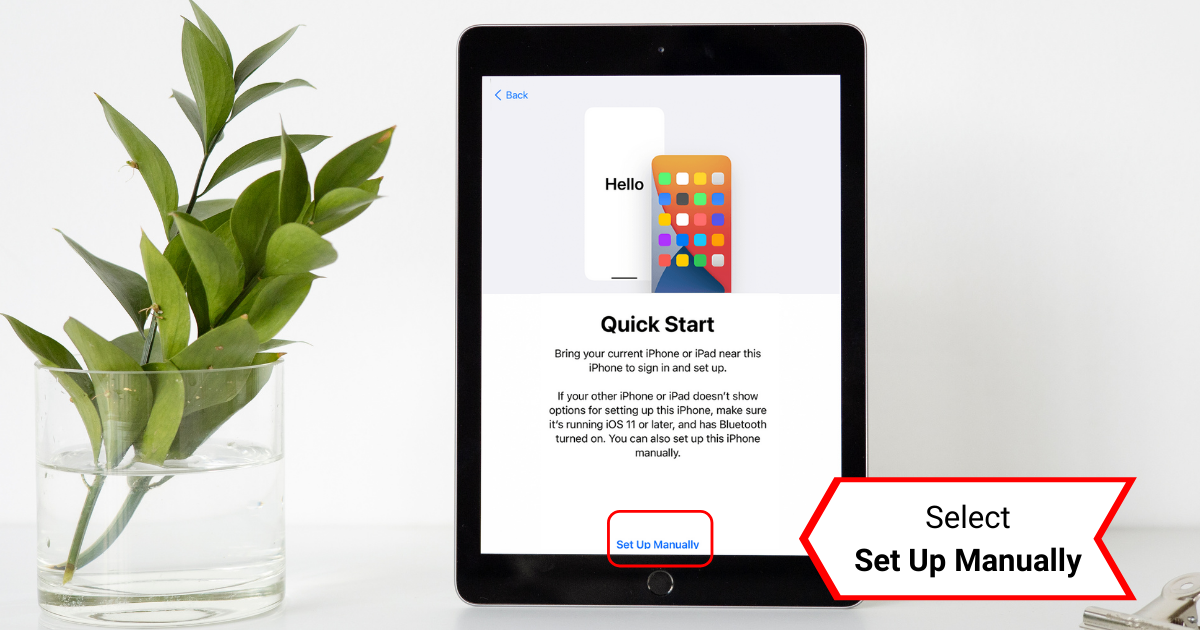
5. For Choose a Wi-Fi Network, select the SundtGuest network.
For Cannot Verify Server Identity, press Continue.
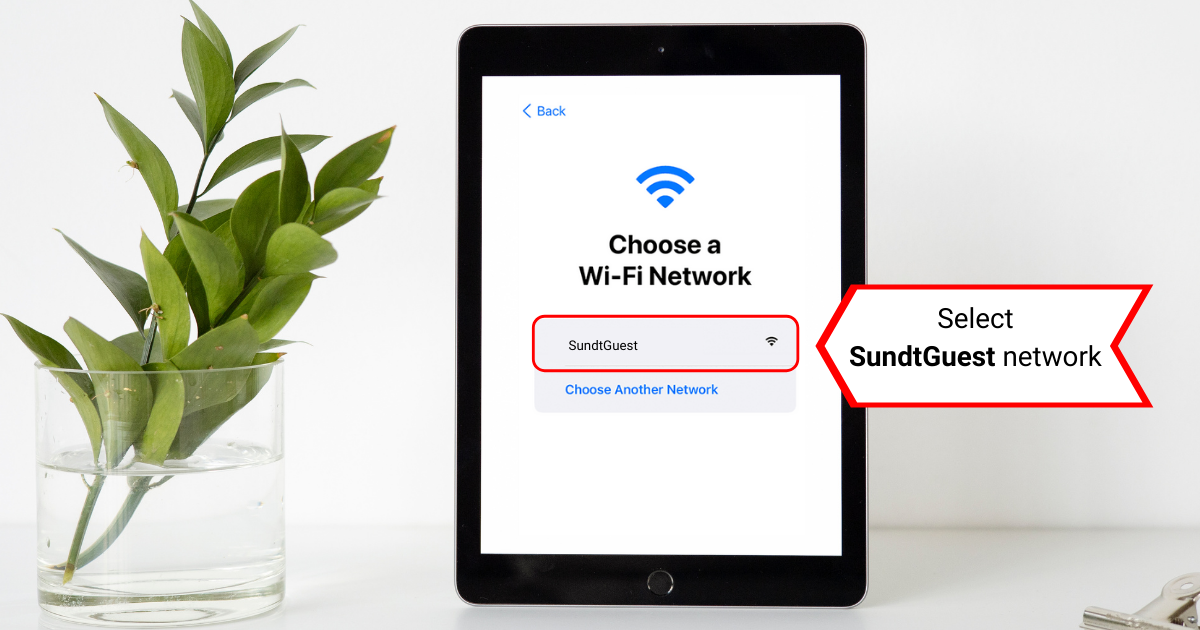
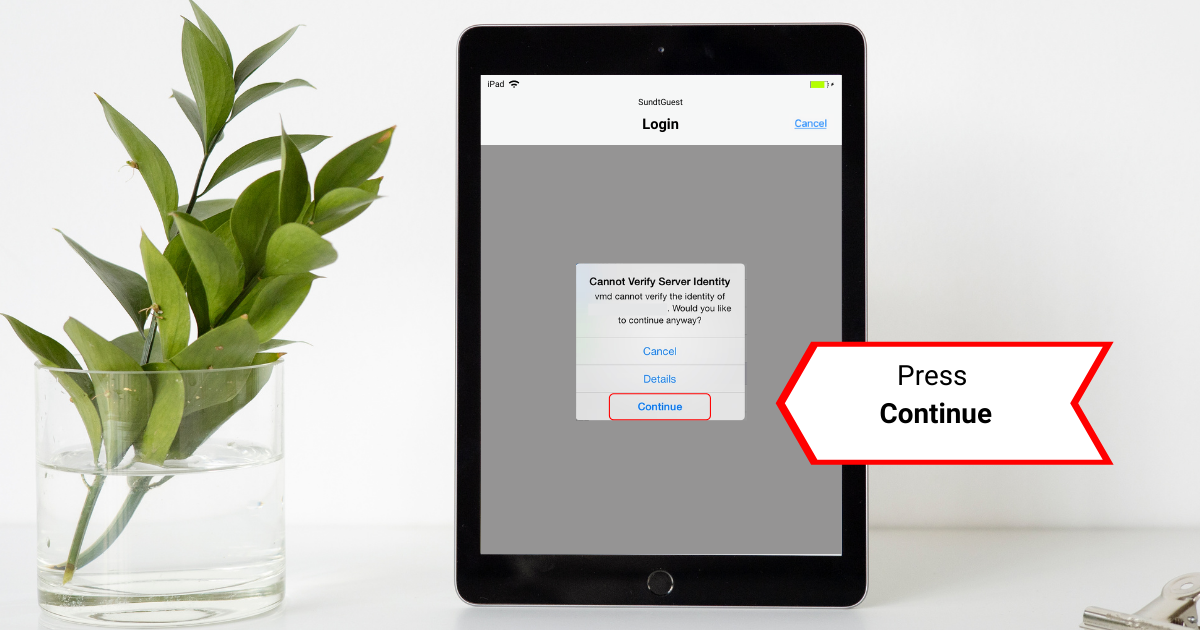
6. The username is SundtGuest (all one word with a capital S and G).
For the password, direct the user to SundtWeb, our internal website. At the bottom of the page, they will find the updated password. Enter the username and password, then press Submit. Once successfully connected you will see a ‘success’ message, then tap Done.
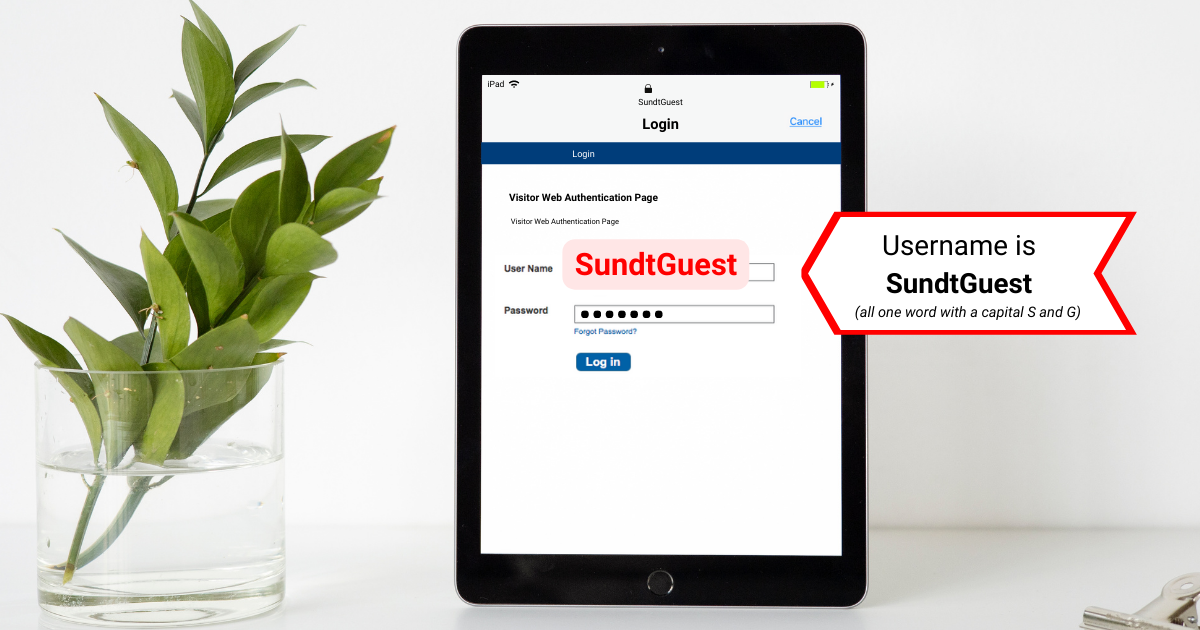
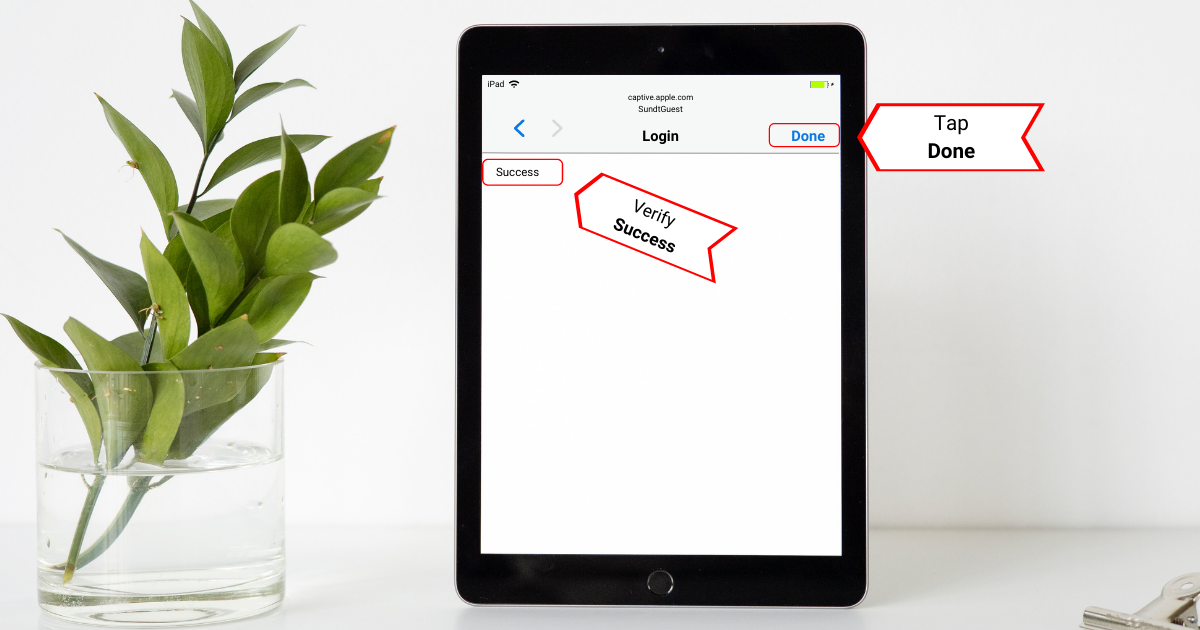
The device will begin to activate. 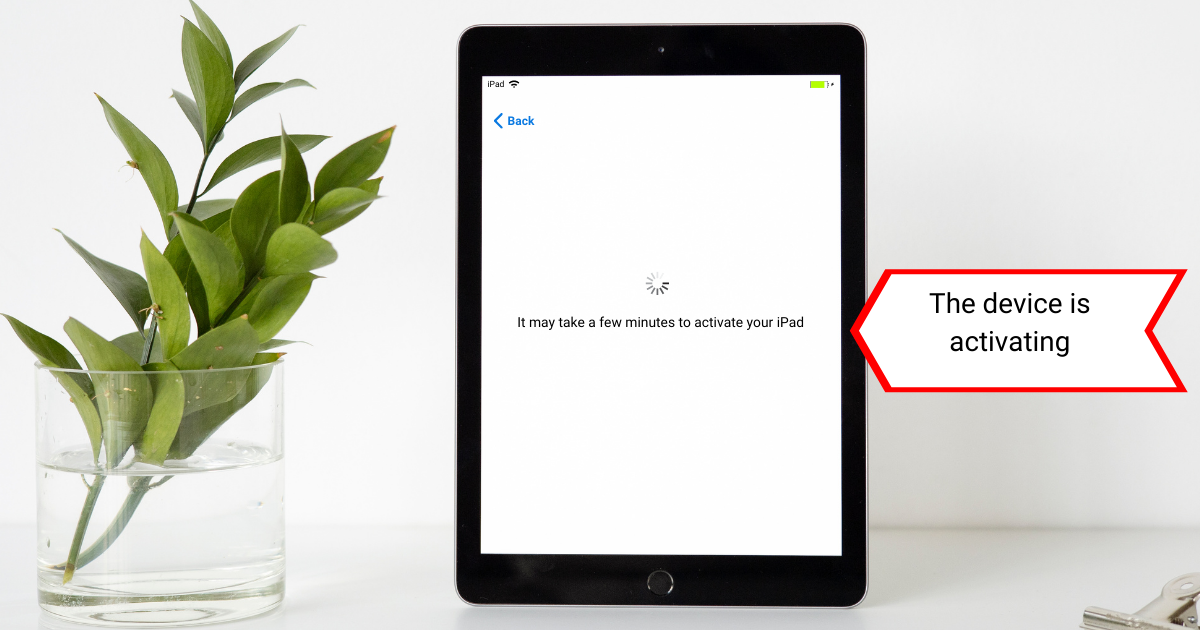
7. For Data & Privacy, choose Continue. 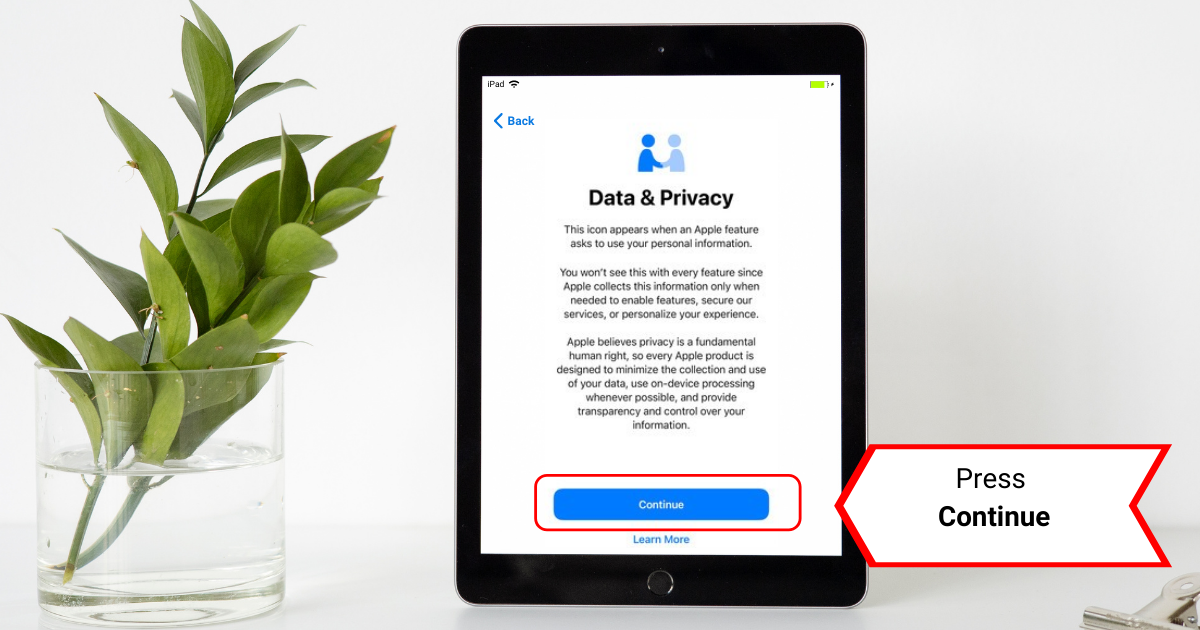
8. For Apps & Data (new devices only), select “Set Up as New iPhone/iPad”. 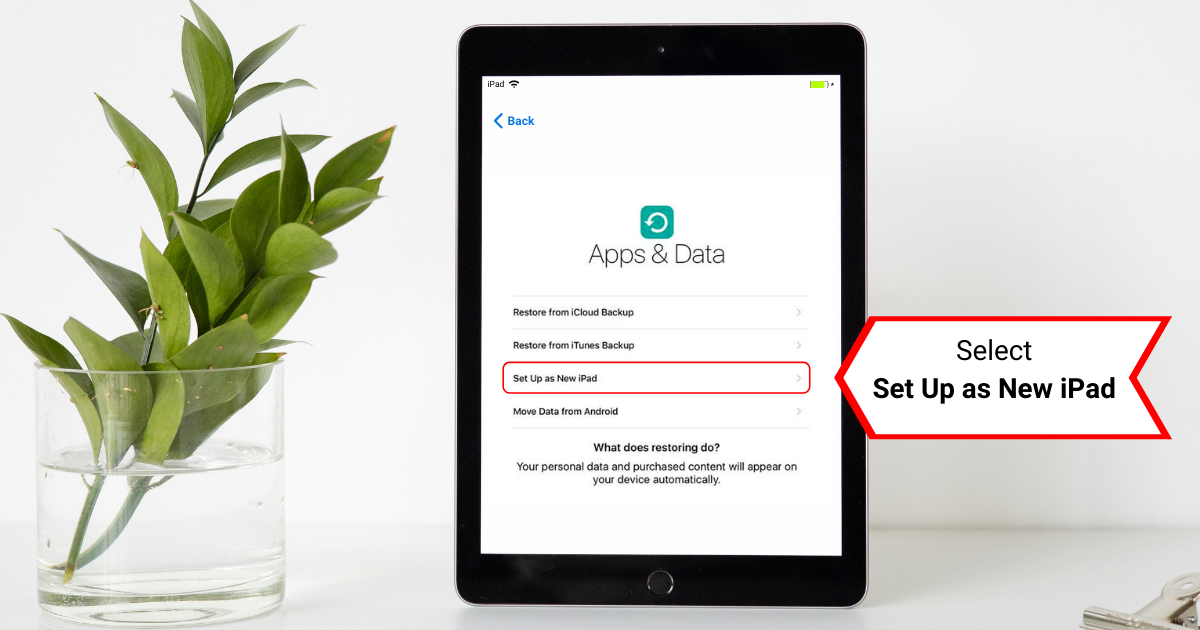
9. For Remote Management, tap Next. 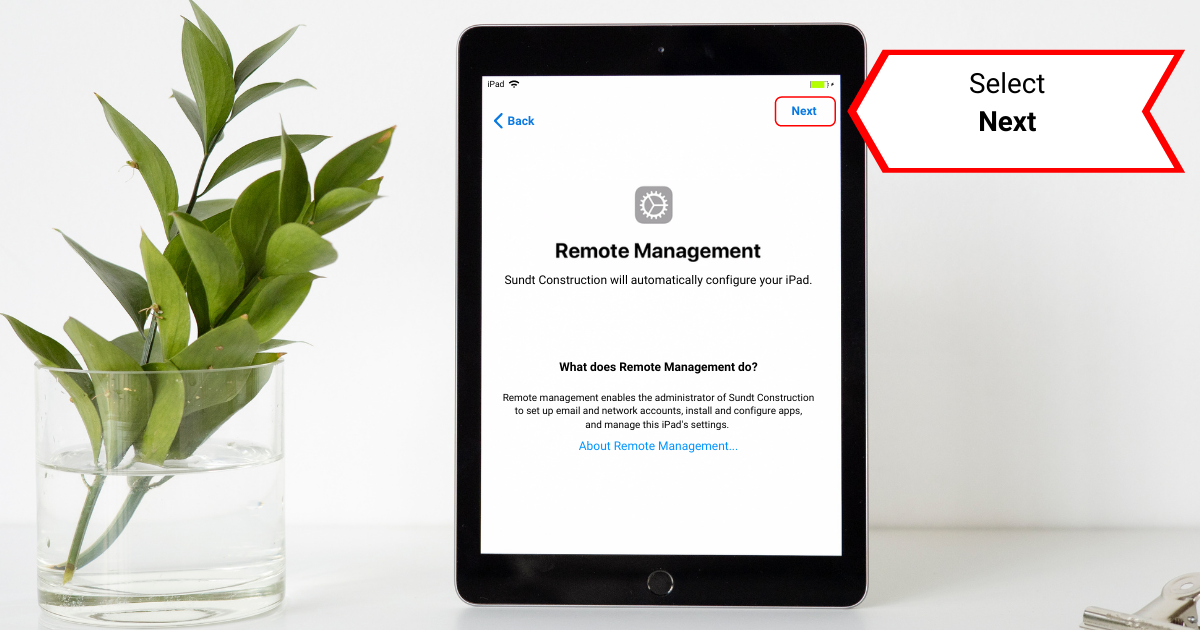
10. Create a 4-digit Passcode (you may be asked to re-enter the passcode as a verification). Click through the next few screens hitting Next or Continue until you come to the Welcome Screen. 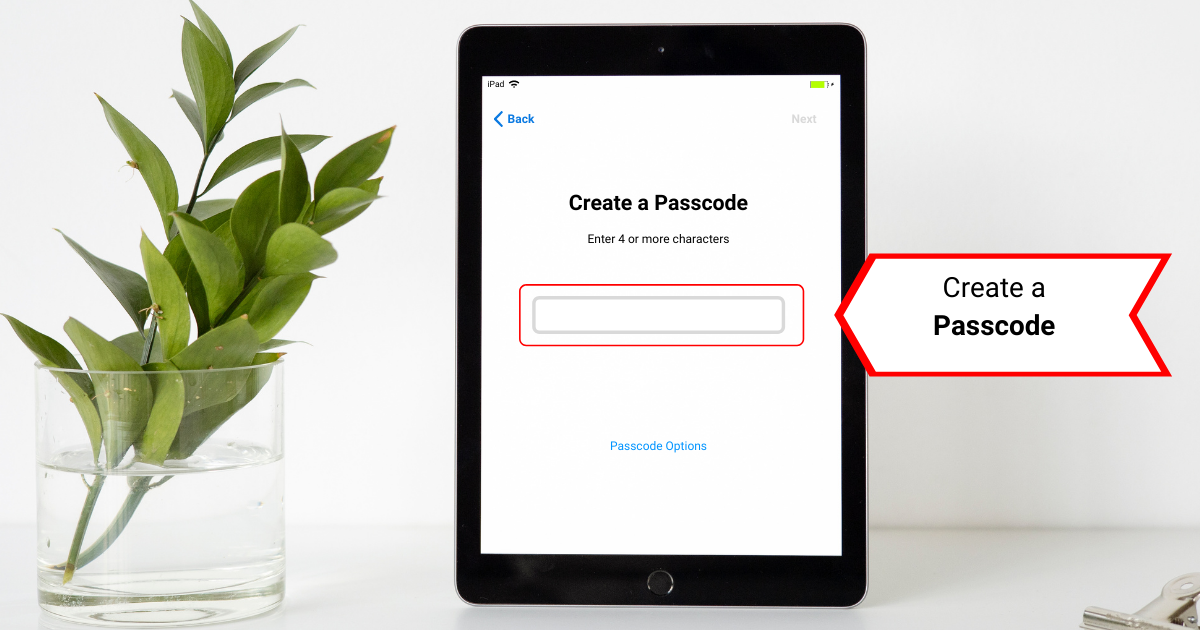
11. At the Welcome screen, select Get Started. Then login to the Intune Company Portal app to get Wi-Fi and other profiles set up.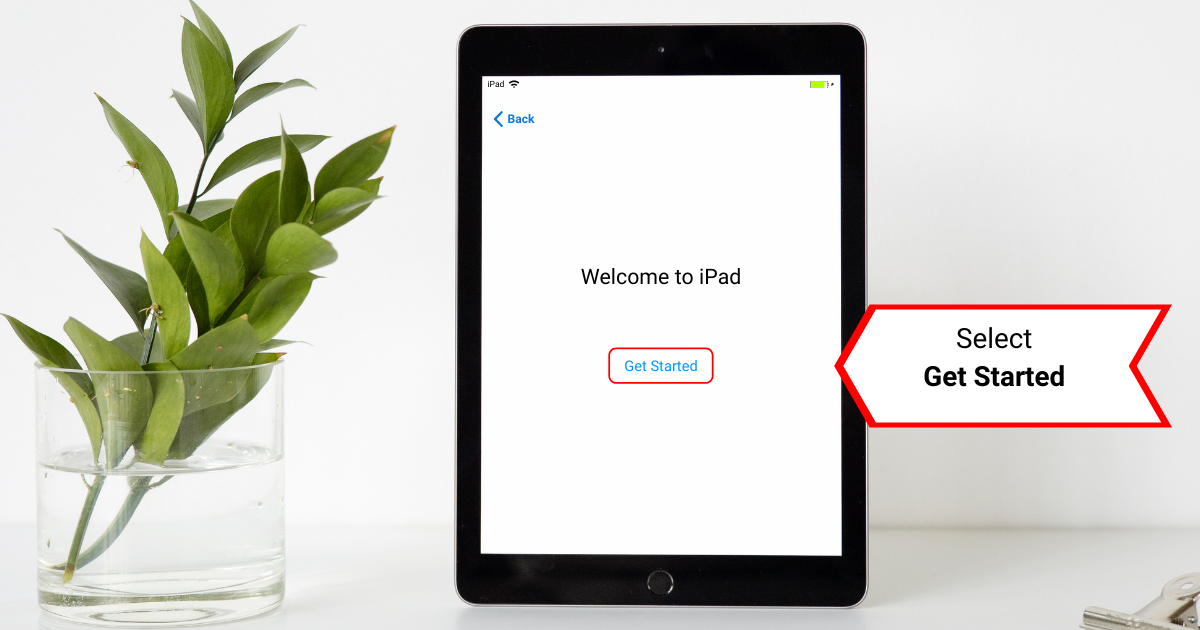

12. At the Microsoft Intune Sign In screen, use your Sundt Email Address then tap Next.
Enter Sundt password, then tap Sign In. If you are unable to sign in the first time, please try again. If you experience any other failures, please contact IT@sundt.com for assistance.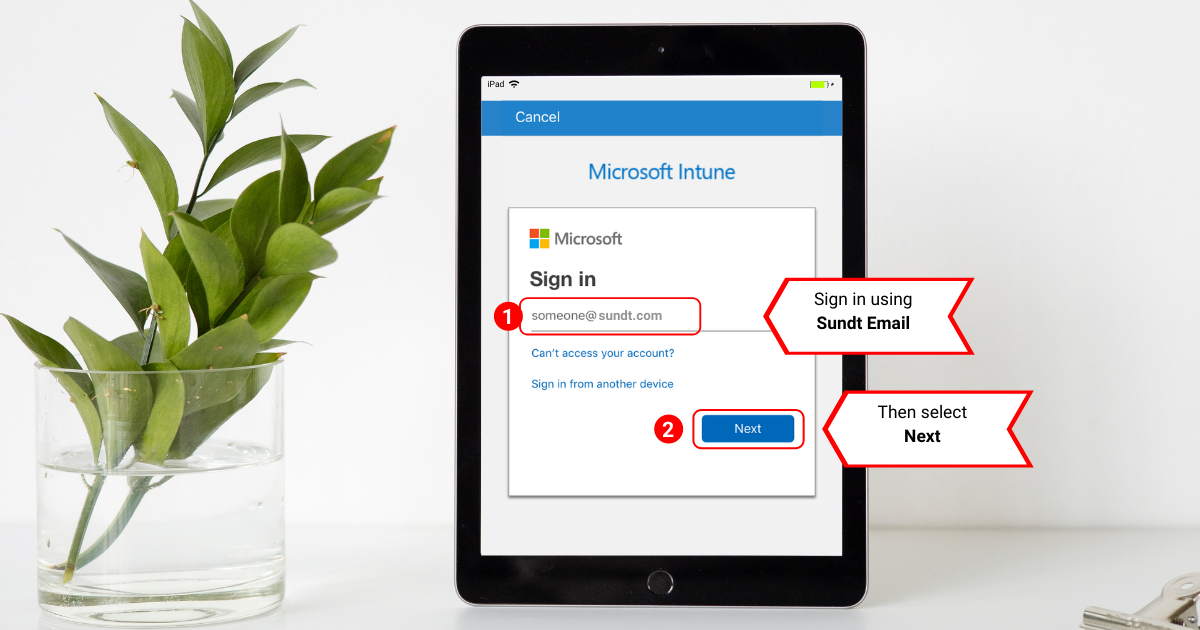
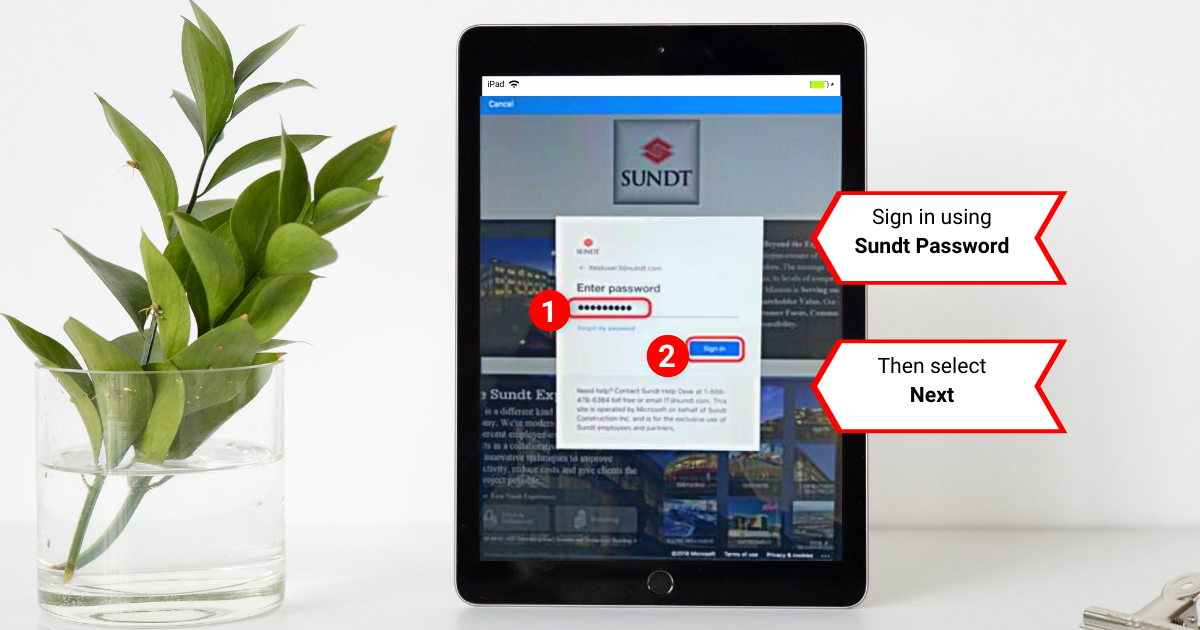
The Intune Company Portal app will start the process of registering the device.
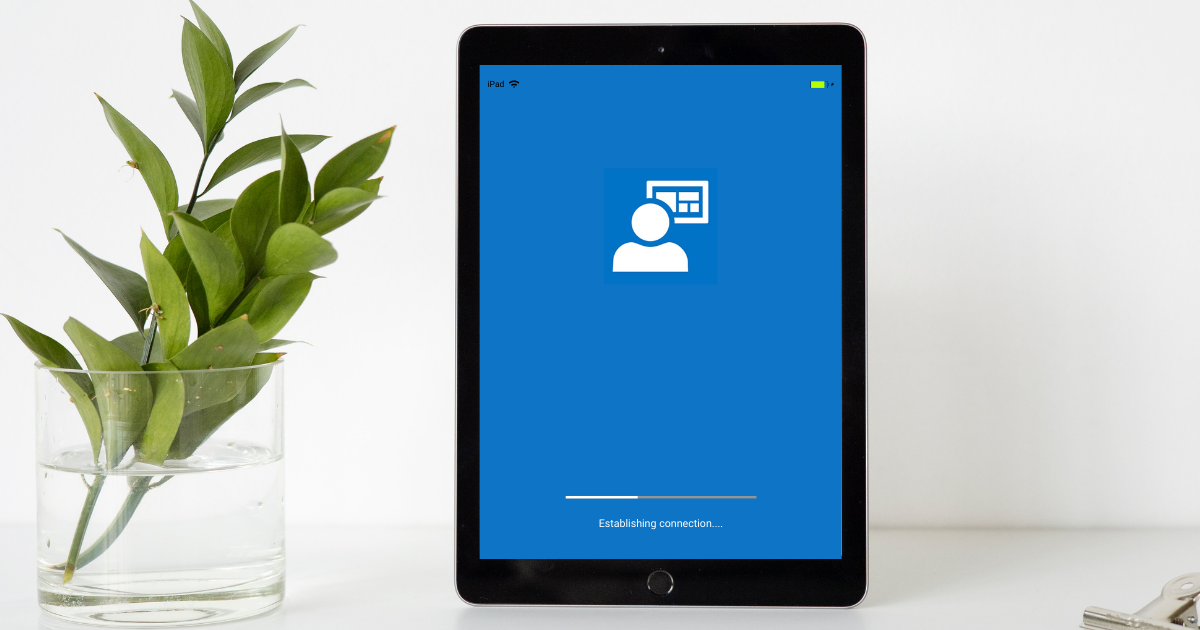
13. At the Set up Sundt Construction Inc. access screen, tap Begin. 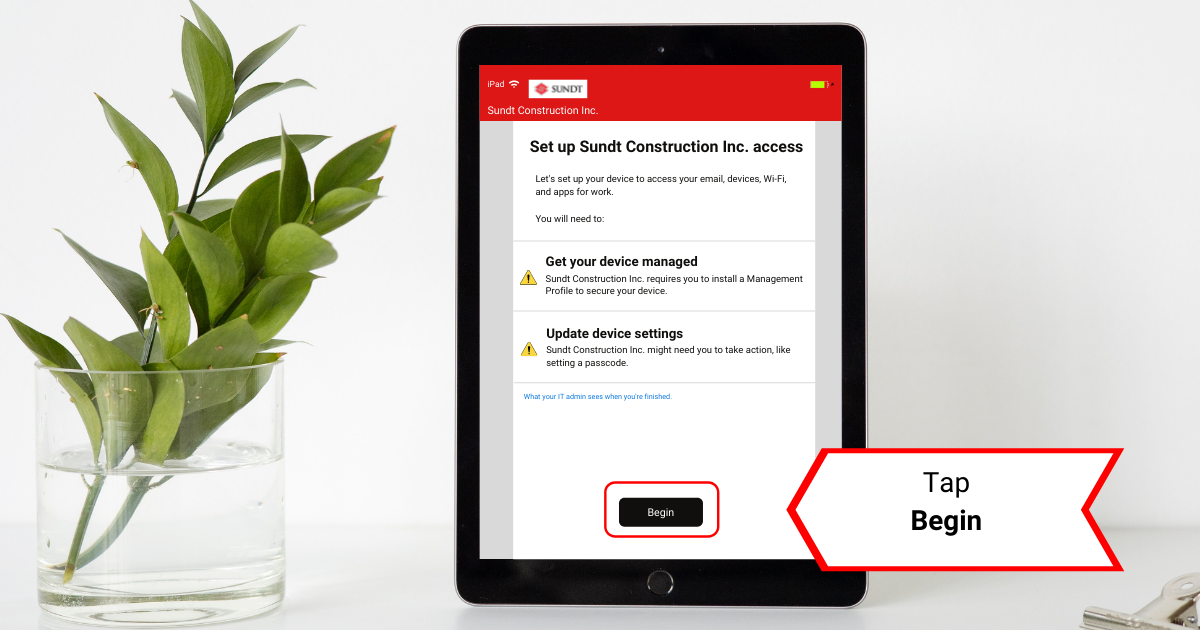
14. The device will begin downloading the required profiles such as the Wi-Fi and email, etc. 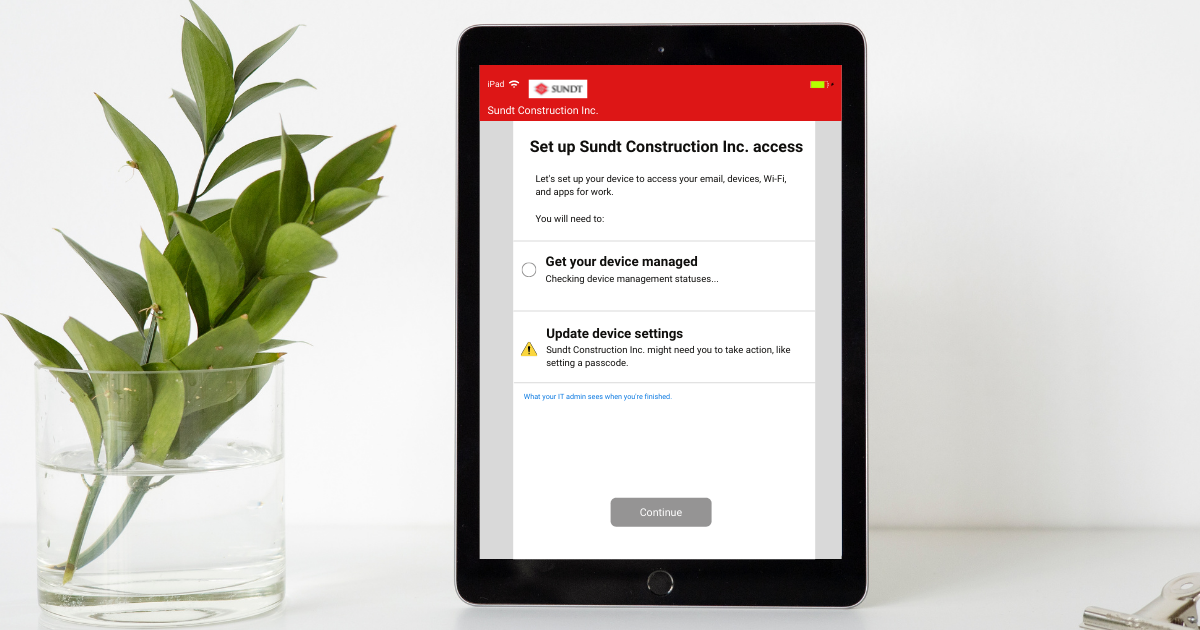
15. For Choose the best category for this device, choose whether an iPhone or iPad, then tap Continue. 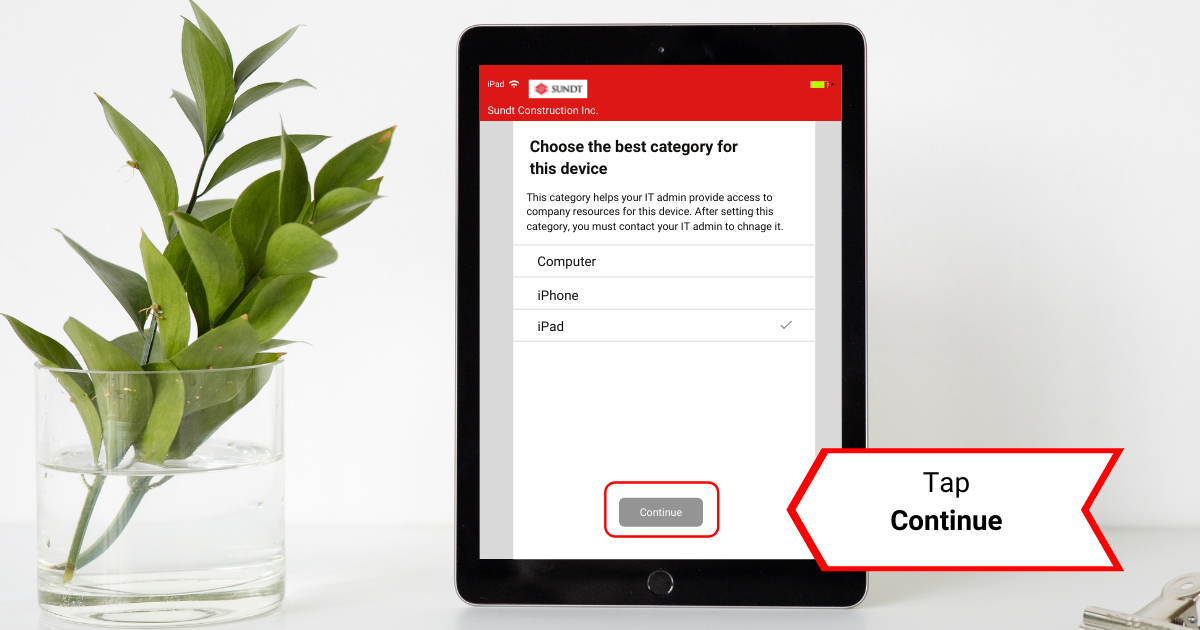
16. If the enrollment is successful, you will see this screen.
If you experience any failures, please contact IT@sundt.com for assistance.
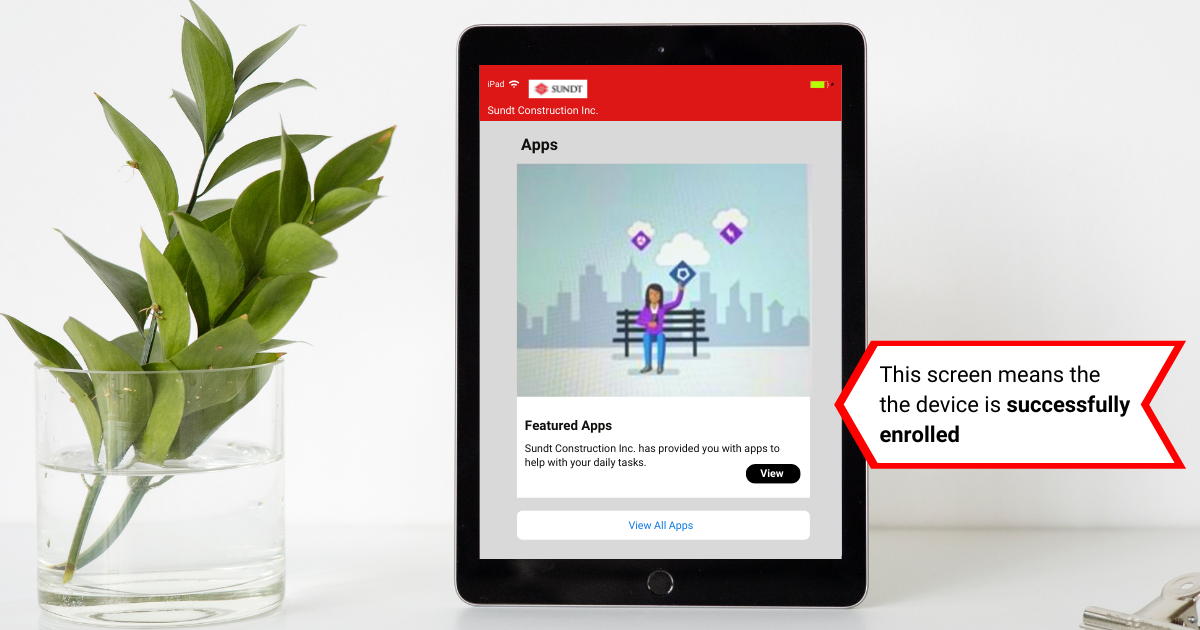
17. Exit the Intune app and go to the Home screen by pressing the Home Button.
Click on the Mail app.
18. For 'Password Required' screen enter the user's Sundt email password, then tap OK. If you experience any other failures, please contact IT@sundt.com for assistance.
The user’s email should start to download. This process is not always instantaneous and may take a moment. If after a couple of minutes the email does not download, contact IT@sundt.com for assistance.
19. To set up Wi-Fi, press the Home Button and click on the Settings icon.
Tap on Wi-Fi, then choose Beyond.
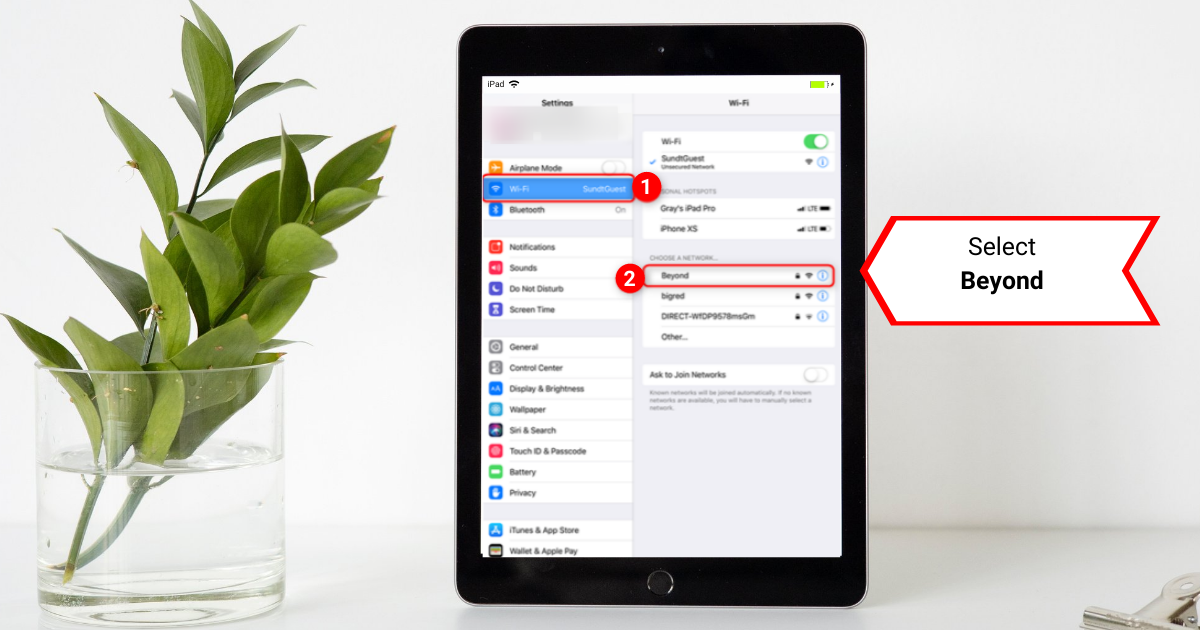
20. Once connected to Beyond, you are set!
Should it fail to connect, try again. If you experience any other failures, please contact IT@sundt.com for assistance.